RGB, CMYK, and YOU!
If you create or edit artwork in the digital space, you’ve most likely heard of RGB and CMYK, even if only in passing. But what do these mysterious letters mean? And how do they affect you, the Card Isle Artist?
RGB and CMYK refer to different color profiles used in the digital space. Computer monitors, digital cameras, smartphones, and scanners use red, green, and blue (RGB) light to display color, allowing for a broad, vivid spectrum.

However, both commercial and consumer printers print with cyan, magenta, yellow, and black (CMYK) ink, resulting in a different, often more limited range of color.
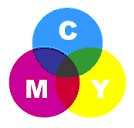
Card Isle kiosk printers are no exception, so to print your greeting card design, any uploaded RGB files must first be converted to CMYK. As certain RGB colors cannot be replicated by standard CMYK inks, it is important that you choose colors carefully when designing cards, or you may have large discrepancies between your uploaded designs and the final, printed product.
Artists who create traditional art and scan the designs into their computer do not need to worry about RGB vs CMYK. You also do not need to worry about images you have already uploaded to the Card Isle Artist Portal, as we will take care of converting those images for you. If you have concerns about the color profile of your previous uploads, please contact marybeth@cardisle.com.
Luckily, the RGB to CMYK conversion can be easily done in most image editing or graphic arts programs. The Card Isle upload portal will automatically convert any RGB image to CMYK if you do not elect to do so yourself; however, our conversion may not produce the results you desire. So, how can you, the digital artist, ensure your colors are suited to CMYK printing? Pretty easily, it turns out!
The list below explains how to convert the workspace of many popular image editing and graphic arts programs to CMYK so you can create within the proper color profile or convert already created cards to CMYK and make adjustments according to the results. If you have questions, please reach out to our content team, and they will be happy to help you!
How to Convert from RGB to CMYK in Common Programs
(source: https://www.printingforless.com/color.html)
Adobe Illustrator 10, CS-CS5
Select File/Document color mode/CMYK color
Adobe InDesign CS-CS5
Select Window/Swatches & Window/Color
Double-click Color in Swatches
Change color mode to CMYK & color type to Process
Any colors created in the document that are not in the Swatches palette need to be changed to the CMYK color space
Select each object you want to convert and make sure the Color palette reflects the CMYK percentages
Click top right arrow in the palette to change to CMYK if necessary
Send us your layout and linked images
Adobe Photoshop
Existing file:
Select Image/Mode/CMYK
New file:
Select CMYK for the mode before clicking OK
Adobe Pagemaker 6.5
Select Window/Show Colors
Double-click Colors in palette
Select Model to be CMYK & Type to be Process
CorelDraw 9
Select each object you want to convert
Select the Fill tool and click Fill Color Dialog
Make sure the color model is CMYK
For each object with an outline:
Select the Outline tool and click the Outline Color Dialog
Make sure the color model is CMYK.
Microsoft Publisher 2003 and later
Select File Tab, then select Info. Select Commercial Print Settings
Select Choose Color Model, then Select Process Colors (CMYK)
Adobe PhotoDeluxe, Adobe Photoshop LE, Microsoft Excel, Microsoft PhotoDraw, Microsoft PowerPoint, Microsoft Word, Microsoft Works, Picture It Publishing
These programs do not have the capability to convert to CMYK. Consider seeking alternate methods of image creation if you wish to have control over your color profile.
